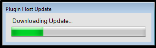Installing Updates
When updates are available, a message appears: New updates were found. To apply them to the Plugin Host Utility, click Yes and follow the prompts.
- When Plugin Host Utility updates are available, a dialog appears to notify you. Alternatively, you may press the Check for Updates button in the ribbon to determine if updates are available.
- To install available updates, press Yes to close the Updates dialog and download the updates.
- The Plugin Host License Agreement window appears. You must agree to the terms in the agreement to continue.
- Mark the I agree to the license terms and conditions checkbox to continue. The Install button activates.
- Click the Install button.
- If a User Account Control dialog appears to ask you if you want to allow this program to makes changes to your computer, press Yes to continue.
- The Setup Progress window appears. It loads the Windows Installer.
- When the installer is loaded the plugin host setup wizard appears. Follow the prompts to install the updates.
- A window appears that shows installation progress.
- A window appears to notify you that the setup wizard has completed the installation.
- Select Finish to exit the wizard.
- A window appears to notify you that the installation successfully completed. Select Restartto close this window and restart the computer. This will complete the installation of the updates.
- Upon computer restart, the Plugin Host Utility automatically restarts.
- A message appears: The updates have been installed successfully. Click OK to close the message.
- The Plugin Host Utility opens. The updates are applied and it is ready to use again.